Troubleshooting
If you're experiencing issues with Circle Camera, this guide may help you resolve them.
Camera Access Issues
Camera Not Working
If your camera isn't working in Circle Camera, try the following:
Check Camera Permissions
- Go to System Preferences > Security & Privacy > Privacy > Camera
- Make sure Circle Camera is checked in the list of apps allowed to access your camera
Check if Camera Works in Other Apps
- Try using your camera in another app like FaceTime or Photo Booth
- If it doesn't work there either, the issue might be with your camera or system
Restart Your Computer
- Sometimes a simple restart can resolve camera issues
No Cameras Found
If Circle Camera doesn't detect any cameras:
Check Camera Connection
- Make sure your external camera is properly connected
- Try a different USB port if using an external camera
Check System Information
- Open "About This Mac" > "System Report" > "Camera"
- Verify that your camera is listed and recognized by macOS
App Behavior Issues
App Won't Start
If Circle Camera won't start:
Check for Error Messages
- Look for any error messages when launching the app
Reinstall the App
- Delete the app from your Applications folder
- Empty the Trash
- Download and install the app again
App Crashes
If Circle Camera crashes:
Update macOS
- Make sure you're running the latest version of macOS
Check for Conflicting Software
- Some security software or other camera utilities might conflict with Circle Camera
Reinstall the App
- Delete the app from your Applications folder
- Empty the Trash
- Download and install the app again
Performance Issues
High CPU Usage
If Circle Camera is using a lot of CPU:
Reduce Camera Resolution
- Some high-resolution cameras might cause performance issues
- Try using a different camera if available
Close Other Applications
- Other applications might be competing for resources
Laggy or Delayed Video
If the video feed is laggy or delayed:
Check Your Camera
- Some cameras have inherent lag or delay
- Try a different camera if available
Reduce Camera Resolution
- High-resolution cameras might cause performance issues
Installation Issues
macOS: "Circle Camera" cannot be opened because the developer cannot be verified.
When you first try to open Circle Camera on macOS, you might see a warning message like this:
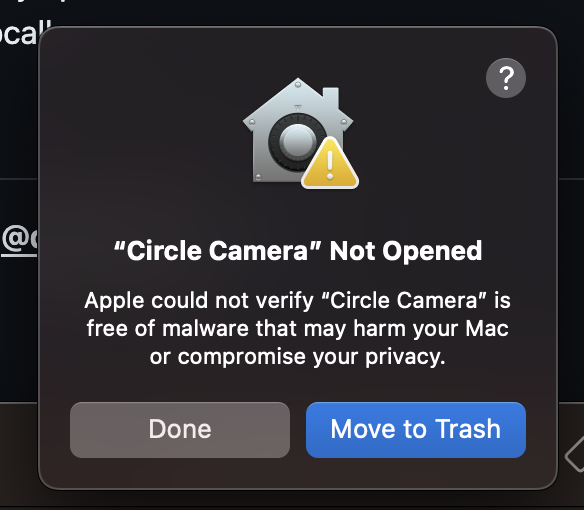
This happens because the application is not yet notarized by Apple. This is expected behavior for applications downloaded directly from developers outside the App Store.
To allow the app to run:
- Go to System Settings > Privacy & Security.
- Scroll down to the Security section.
- You should see a message: "Circle Camera" was blocked from use because it is not from an identified developer.
- Click the "Open Anyway" button next to the message. You might need to enter your administrator password.
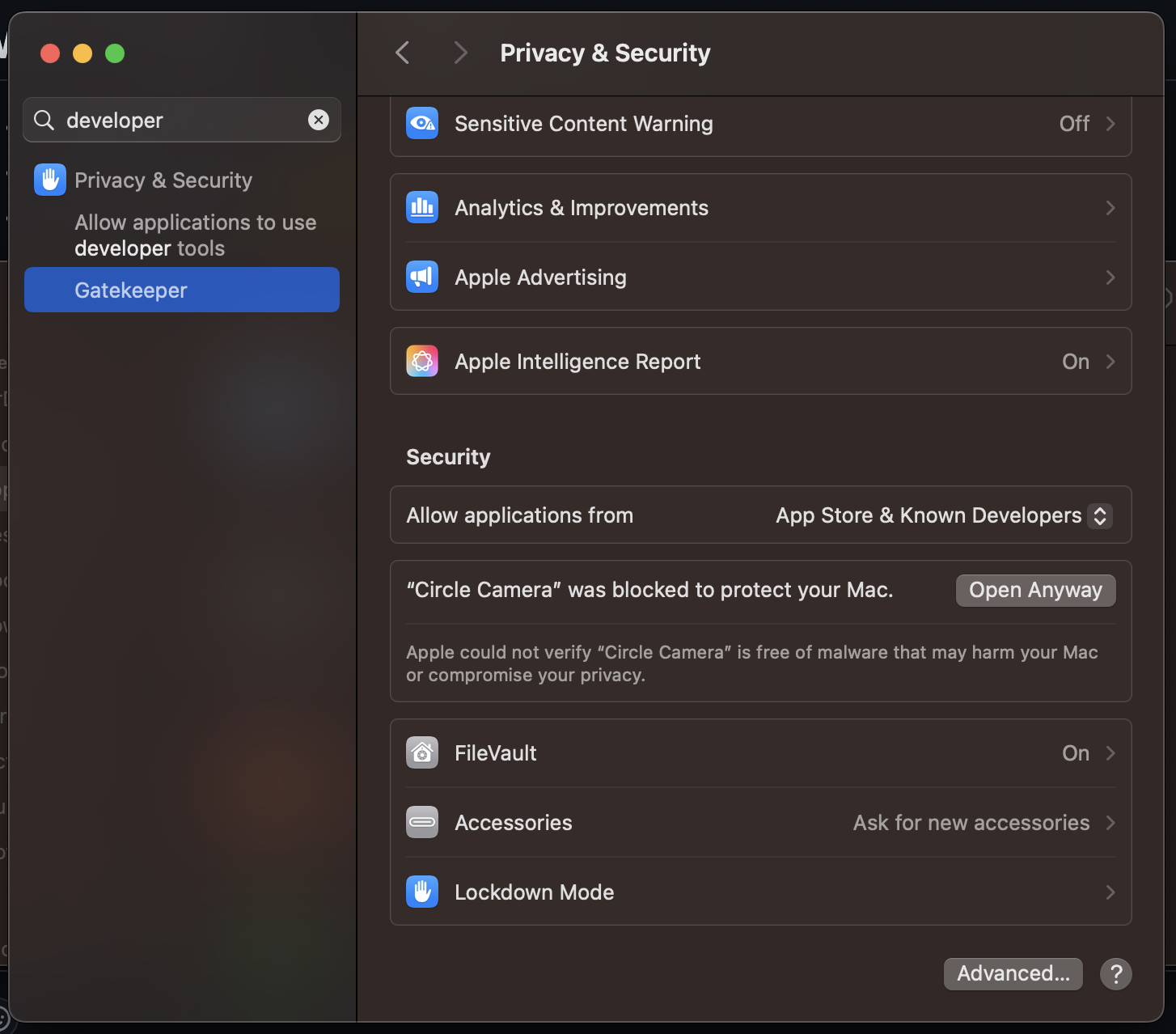
- You should now be able to open Circle Camera from your Applications folder or Launchpad.
Still Need Help?
If you're still experiencing issues after trying these troubleshooting steps, please contact our support with the following information:
- Your macOS version
- Your computer model
- The camera you're using
- A detailed description of the issue
- Any error messages you're seeing
